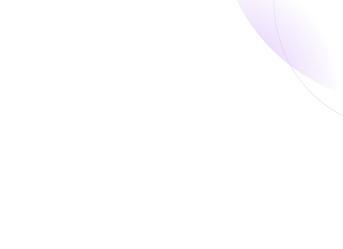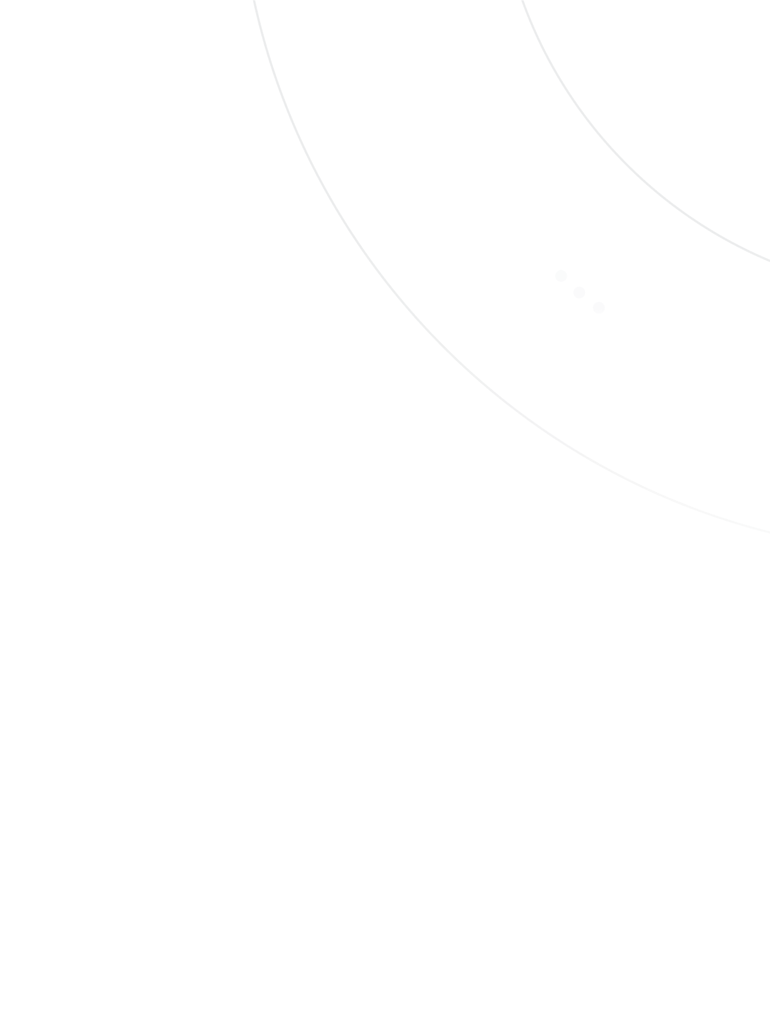If you’re like most people, when you think about email, you think of one product: Gmail.
Launched in the early 2000s, Gmail is one of the top email providers available, holding 29.5% of the market share of email clients. The platform boasts over 1.8 billion users, many of whom use the platform for both personal and professional communication.
Though Gmail is used both at home and in the office, the needs of teams in a business or education setting can be a bit different. Instead of only needing a way to facilitate person-to-person communication, organizations also need a way for entire teams or departments to manage a single inbox and work collaboratively to respond to incoming messages.
There are three main ways in Gmail to share your inbox: shared login credentials, delegated accounts, and collaborative inboxes (i.e., a Gmail group mailbox). Each comes with a set of pros and cons that you should consider if you’re looking to set up shared email for your team.
In this post, we’ll discuss:
The pros and cons of Google’s shared email solutions.
How to set up a Gmail delegated account and Collaborative Inbox.
Use cases best suited to a shared Gmail inbox.
The limitations of shared inboxes for Gmail users.
This is a chapter in our Ultimate Guide to Email Management. When you're ready, check out the other chapters:
Chapter 1 – How to Write Support Emails Your Customers Will Love
Chapter 2 – Writing Support Emails: A Style Guide
Chapter 3 – Email Response Times: Benchmarks and Tips for Support
Chapter 4 – 7 Shared Mailbox Best Practices You Can Put Into Action
Chapter 5 – Inbox Zero: The Fast, Empathetic Way to Get Your Team There
Chapter 6 – Google Collaborative Inbox: Pros, Cons, and 5 Alternatives
Chapter 7 – What Is a Shared Inbox + The 9 Best Shared Inbox Tools
Chapter 8 – The 12 Best Email Ticketing Systems in 2025
Chapter 9 – Setup Guide: How to Create a Shared Inbox in Gmail
The pros and cons of shared inboxes in Gmail
We’ll look below at some pros and cons of using Google Workspace products for managing your team’s incoming email.
Those with a free, personal Google account may also use these methods for shared Gmail access, but the available features may differ.
Shared credentials
Perhaps the most obvious way to share email responsibilities among teammates is to share the login and password with everyone who needs access to the account.
The trouble with this approach is that it’s a huge security risk. Sharing passwords puts your Gmail account, customer data, and company reputation at risk.
Pros:
Easy to implement.
Allows companies to send and receive emails using a single address.
No training or setup resources required.
Cons:
Huge security risk.
No collaboration tools.
No reporting tools.
Recommended for:
Given the severe security risk, we advise against sharing credentials.
Delegated accounts
As sharing login information among several people is a bad idea, Google has provided a more secure way to share email access across multiple users: delegated accounts.
A Gmail account in Google Workspace can have a maximum of 1,000 delegates associated with it, all of whom access the inbox with their own Gmail credentials.
Beyond improved security, delegated accounts don’t provide many additional benefits. The only real difference in the feature set is that when another user sends an email from a delegated account, Gmail can note who the email was sent by in the email’s header, adding a bit of accountability and transparency.
Pros:
Easy to implement.
Provides secure access for up to 1,000 users.
Allows emails to be sent to and from a single email address while listing the original sender.
Cons:
Not ideal for team email management.
No collaboration tools.
No reporting tools.
Recommended for:
Although it is possible to add up to 1,000 delegates, having more than a couple of people working in the same account would likely be very confusing. As such, delegate accounts are best for situations where there won’t be more than one additional person beyond the account owner working in the inbox (e.g., an executive assistant or admin employee).
Google Groups and Collaborative Inboxes
Another way to provide multiple people access to incoming email is by creating a Google Group, which can facilitate collaborative communication in three ways:
Community forums: Group members create and respond to conversation threads in a method similar to an electronic bulletin board.
Email distribution lists: Emails are sent to a single email address and distributed to all group members.
Collaborative inboxes: People direct emails to a single email address; group members can view emails within their own Gmail account or log in to a web interface to access collaborative features.
While forum functionality isn’t particularly helpful for this use case, using Google Groups as an email distribution list is a popular way for businesses and organizations to set up a dedicated departmental email address (support@, billing@, sales@, etc.) without incurring the cost of an additional user seat.
Companies that receive a higher volume of emails can also choose to enable Groups’ Collaborative Inboxfeature, which creates a shared mailbox that all group members can access. It comes with basic collaboration features such as the ability to assign conversations to specific people, label and filter messages, and mark an issue as “closed” once it’s complete.
Pros:
Group members can send and receive messages using a single email address.
Includes basic collaboration features (email assignments, email statuses).
Group members can label (tag) emails for organizational purposes.
Free with Google Workspace.
Cons:
It still lacks proper collaborative features (collision detection, internal notes, etc.)
No way to store knowledge for easy reference (help center articles, email templates, etc.)
No reporting tools.
Recommended for:
Teams needing a shared inbox for Gmail may find that Google Groups, and more specifically Collaborative Inbox, is a good starting point. It’s free, allows secure, shared email access, and has some rudimentary collaboration features that will make email management easier for your business.
It’s best for small teams (two to three people) with a low volume of incoming emails, typically handling requests that don’t involve a lot of back and forth and whose departments don’t have reporting requirements.
Now that you have a better idea of the shared inbox solutions Google offers, let’s look at how to set up a delegated account and Google Collaborative Inbox.
How to set up a shared inbox in Gmail
As is with most Google products, the setup for both solutions is pretty simple. This is especially true if you're the company’s Google Workspace administrator, as some required permissions are in the admin console.
How to set up a delegated account

Log into the Gmail account you would like to delegate.
Click the settings icon. Next, click “See all settings” and navigate to the “Accounts” tab.
Scroll down to “Grant access to your account.”*
Click “Add another account.”
Enter the email for the account you’d like to add as a delegate and authorize Gmail to send an email to grant the user access.
Once the other person has accepted access, they can click on their user icon in Gmail to access the delegated account.**
* If you don’t see this option available in your account, your Google Workspace administrator will need to enable account delegation in the admin panel.
** You may need to log out and sign in before it becomes visible.
How to set up a Google Collaborative Inbox

Visit the Google Groups main page, and log into your Google account.
Click the “Create a group” button.
Enter a name for your group, the dedicated email address you want to use for the group, and a group description.
Choose your privacy settings, ensuring that “Anyone on the web” can post to the group, but only “Invited members” can join, view conversations, and view members.*
Add your team to the group.
Click “Create group.”
Once you create the group, navigate to the settings page.
Scroll to “Enable additional Google Groups features” and select “Collaborative Inbox.”
Configure your group’s settings.**
Turn “Message moderation” off.
Let “Anyone on the web” post and send files.
Set permissions for those who can “moderate metadata” to “Group members.”
Decide if you want to set the default sender to the group address.
Decide if you want group members to respond from their own inboxes or if you want them to use the web interface.
Decide if you want group members to be able to respond to emails privately — if your team replies privately, their responses will not show up in the email thread and won’t be visible to other group members.
Click “Save changes.”
* If your group settings don’t show the ability to let “Anyone on the web” post, your Google Workspace administrator will need to enable this functionality in the admin panel. (People outside your company won’t be able to send emails to you without this step.)
** You can find more information on Google Group settings here.
Should I choose a delegated account or a Collaborative Inbox as my Gmail shared inbox solution?
When deciding which option is best for your team, you should evaluate the choices based on team size and your company’s use case:
Delegated accounts are best when only one person will be working out of the inbox at a time and their work will not require collaboration.
Collaborative inboxes are best when multiple people will be working in the inbox at the same time, and features like assignments, shared labels (tags), and ticket statuses would be helpful.
One thing to remember as you make your choice is that neither option works well for larger teams. While a collaborative inbox does offer some tools that help with group email management, there is still a lot of room for miscommunication and stepping on each other’s toes. There is also no way to keep track of the team’s productivity, nor are there any reporting features.
Though it may be tempting to bend your workflow to accommodate the limitations of a Gmail shared mailbox, a wiser choice would be to look into a dedicated tool made explicitly for team email management, like Help Scout.
Help Scout: A shared inbox designed for collaboration
Help Scout is a shared inbox and communications platform that can grow with your team. Unlike Google products, our collaborative feature set is more than an afterthought and can help your team work together to better support your customers, clients, and community.
Here are some of the features that make email management in Help Scout a better choice.
1. Conversation assignments
Assign conversations to specific employees or teams to create accountability and ensure that each email reaches the person best equipped to answer.
2. Private notes and @mentions
Reach out to colleagues for additional context or summarize a complicated issue using private notes. Private notes keep details inside the conversation and help avoid confusing forwarded email threads.
3. Saved replies
Help your team respond quickly to common questions by storing email templates within Help Scout. Saved replies are available to the whole team; they can be added to any email with a couple of clicks.
4. Collision detection
Help Scout’s automatic collision detection lets you know if other team members are viewing or responding to a conversation in the queue. The system also prevents users from sending a reply if a conversation gets updated with a response you may not have seen. Collision detection helps prevent duplicate or conflicting information from accidentally being sent to customers.
5. Customer profiles
See relevant data like previous conversations, order history, and contact information from within the conversation window, providing context for more personalized responses.
6. Workflows
Automate tedious tasks like tagging and assigning conversations or escalate issues that need immediate attention by creating workflows that operate on simple, “if this, then that” conditions.
7. Tags and custom fields
You can use tags and custom fields to track, organize, or prioritize conversations, making them easier to search and reference.
8. Reports
Help Scout’s reporting dashboards are great for tracking productivity, spotting emerging issues, and informing business decisions.
Gmail is built for email; Help Scout is built for more
While email is a popular channel for communication, it’s certainly not the only one. According to Salesforce’s most recent State of the Connected Customer report, “83% of customers expect to interact with someone immediately when they contact a company.” This need for instant resolution makes other channels, like live chat, just as important as email.
Help Scout offers native live chat, allowing teams to respond to incoming chat requests from the same shared inbox interface they use for email. Employees responding to chat conversations can use your company’s saved replies and customer profile data to provide fast answers and easily switch the discussion to email if follow-up is necessary.
In addition to real-time support, many users prefer self-service for simple cases. Help Scout enables your community to get the help they need via Docs, an easy-to-use knowledge base builder. Post FAQs and other helpful information in a customized help center, providing a centralized location for customers to seek information.
Beyond email, live chat, and self-service channels, Help Scout provides an avenue for proactive support through Messages. Use Messages to surface relevant knowledge base articles based on where someone is on your website or to launch a live chat window if a visitor seems stuck. You can also use the feature for advertising events, seeking customer feedback, or announcing new products and features.
Lastly, Help Scout works with the tools you already use and love. The platform supports integrations with popular CRMs, project management tools, and ecommerce platforms, connecting your company’s tech stack and helping your team provide the best support possible.
Is Help Scout really better than a Gmail shared inbox?
If you still aren’t sold on the idea that Help Scout is a better shared inbox for Gmail users, here are four reasons you should consider Help Scout.
1. Collaboration is easier in Help Scout
Unlike a shared inbox in Gmail, Help Scout’s collaboration features are intentional. Internal notes, saved replies, collision detection, customer profiles, tags, custom fields, workflows, integrations, and light users increase productivity and elevate the level of service that your employees can provide.
Though your team can make a delegated account or collaborative inbox work, it won’t be a good experience for your customers or employees.
2. Help Scout is more than just email
Providing sound email support is crucial, but other communication methods will also become vital as your business grows. Gmail can handle email, but Help Scout has additional channels like live chat, self-service, and proactive support, enabling the platform to grow with your company and your customers' needs as they evolve.
3. Reporting and analytics come standard with Help Scout plans
Google’s email reporting is lackluster. You can find broad usage information in the admin panel, but there isn’t dedicated reporting for collaborative inboxes.
All Help Scout plans include out-of-the-box reporting for every channel, with the ability to create custom views to track the metrics most important to you. Reporting data can help with staffing forecasts and provide insights into the health of your support team, product, and business overall.
4. Help Scout is easy to use and implement
Although the basic setup of a Google collaborative inbox is pretty simple, fine-tuning the settings can be tricky. Many of the settings for collaborative inboxes aren’t intuitive and, if misconfigured, can cause your team to miss incoming messages.
Help Scout is easy to set up and doesn’t come with the steep learning curve of many other shared inbox tools. However, if users get stuck along the way, Help Scout provides resources like blog posts, a help center, live training classes, and 24/6 customer support to ensure that every user can get the most from their Help Scout account right from the start.
Moving forward
Gmail is a powerful service that provides an individual email experience that is hard to beat. However, neither Gmail nor Collaborative Inbox are built with teamwork and shared inbox functionality in mind.
If you’re looking for a true shared inbox experience that is full of collaborative features that take the heavy lifting out of email management, don’t set up a shared mailbox in Gmail. Instead, set your sights beyond the walls of Google and toward a dedicated tool like Help Scout.